Polishing the JettyCat
Polishing the JettyCat
Hey,
This tutorial assumes that you have finished the tutorial Making Games: Jetty Cat. You should complete it first.
The game is complete mechanic-wise, but there are a lot of ways to improve it aesthetically and gameplay-wise!
Transition between rooms
Ct.js has a module called transition. It allows you to easily create nice transitions between levels. The idea is that you start the first half of a transition on a button press or some other event, then switch to another room and call the second half of a transition in its Room start code.
Enable the module transition in the Catmods tab. It signals that it depends on the tween catmod, so enable it as well.
Now, modify the Button_Play Pointer click event code so that it shows a blue circled transition when clicked:
if (!this.pressed) {
this.pressed = true;
transition.circleOut(1000, 0x446ADB)
.then(() => {
rooms.switch('InGame');
});
}if not @pressed
@pressed = yes
transition.circleOut 1000, 0x446ADB
.then =>
rooms.switch 'InGame'this.pressed is our custom variable that remembers that a button was pressed. It will help us prevent occasional double clicking, that may have negative effects on the game's logic.
The first argument in transition.circleOut(1000, 0x446ADB) is the duration of the effect (1000 milliseconds = 1 second), and the second one is the color of the transition. It is like the hex color, but with 0x instead of # in the beginning.
Tips
There are many more methods and examples in the module's "Info" and "Reference" tabs.
The transition itself is an asynchronous action! We use .then(() => {…}) to switch to the next room right when the transition ends.
That was the first part of the transition. The second one will go to the InGame Room start code. Open the room, and put this line:
transition.circleIn(500, 0x446ADB);transition.circleIn 500, 0x446ADBWe can also show up our UI layers (the pause menu and the score screen) by making them transparent but slowly turning them opaque. We will use tween there — that's one catmod that is used by transition.
Most entities in ct.js have the same parameters that allow you to tweak their look and feel. We've been using this.scale.x and this.scale.y to set a copy's scale, but we can also apply it to rooms, text labels, special effects, and so on. Besides scaling, there are parameters this.angle, this.alpha and this.tint that rotate an object, set its opacity and color correspondingly.
We will change the property this.alpha through time. It is a number between 0 and 1. When set to 1 — its initial value — a copy or a room will be fully opaque. When set to 0, it will be invisible. Any numbers in-between will make an object partially transparent. The module tween will help create a smooth transition of it.
So, to fade in a UI layer, we need to put this code in the Room start event of rooms UI_OhNo and UI_Paused:
this.alpha = 0;
tween.add({
obj: this,
fields: {
alpha: 1
},
duration: 500,
isUi: true
});@alpha = 0
tween.add
obj: this
fields:
alpha: 1
duration: 500
isUi: true- Animate in UI time
true
- Curve
Firstly, we make a room fully transparent by setting its alpha to 0. Then, we call tween.add to start a smooth transition. obj points to an object that should be animated, and fields lists all the properties and values we want to change. The duration key sets the length of the effect, in milliseconds. Finally, the isUi key tells that animation should run in UI time scale, ignoring our "paused" game state.
We can fade out a UI layer, too. Let's gradually hide the pause menu when the player hits the "continue" button. Open the template Button_Continue, and modify its Pointer click event code:
if (!this.pressed) {
this.pressed = true;
tween.add({
obj: this.getRoom(),
fields: {
alpha: 0
},
duration: 1000,
isUi: true
})
.then(() => {
pixiApp.ticker.speed = 1;
rooms.remove(this.getRoom());
});
}if not @pressed
@pressed = yes
tween.add
obj: @getRoom()
fields:
alpha: 0
duration: 1000
isUi: yes
.then =>
pixiApp.ticker.speed = 1
rooms.remove @getRoom()- Animate in UI time
true
- Curve
We create a flag this.pressed to make sure that the code runs the animation only once. Running it multiple times won't hurt, but this keeps the debugger's log clean as tween will warn about interrupted animations otherwise.
Then we start animation for this.getRoom(), which will return the room UI_Paused that owns this button, and change its alpha value back to 0. After that, we can see that tween.add creates an asynchronous event, and we remove the room and unpause the game inside the .then(() => {…}); clause.
Smoothly resuming the game after it has been paused
Though the "paused" menu fades out slowly, it is still hard for a player to catch up and prevent the cat from bumping into the ground. To prevent that, we can use tween to… animate time! pixiApp.ticker.speed can be not just 0 and 1, but also anything in between, and even beyond 1. Large values will make the game run faster, while values close to 0 will slow the game. Thus, we can animate the value pixiApp.ticker.speed to make the game transition from paused to fully running state.
Open the template Button_Continue again, and modify the script so it fires another tween.add after it finishes the first one:
if (!this.pressed) {
this.pressed = true;
tween.add({
obj: this.getRoom(),
fields: {
alpha: 0
},
duration: 1000,
isUi: true
})
.then(() => {
tween.add({
obj: pixiApp.ticker,
fields: {
speed: 1
},
duration: 1000,
isUi: true
});
rooms.remove(this.getRoom());
});
}if not @pressed
@pressed = yes
tween.add
obj: @getRoom()
fields:
alpha: 0
duration: 1000
isUi: yes
.then =>
tween.add
obj: pixiApp.ticker
fields:
speed: 1
duration: 1000
isUi: true
rooms.remove @getRoom()- Animate in UI time
true
- Curve
- Animate in UI time
true
- Curve
Now players can catch up with the game and save their cat from falling.
Cat's jet smoke and star particles
Ct.js allows you to visually design particle effects and play them in your game. And it's cool! Let's create two effects: one will be a jet smoke for the cat. The other will show a burst of smaller stars when you collect one.
Making a starburst
Open the "Assets" tab at the top, and create a new emitter tandem through "New Asset". Call it StarBurst.
Select its texture in the left top corner, and start tweaking values! There are lots of folding categories that manipulate how particles move, change over time and spawn.
Try making it look like this one:
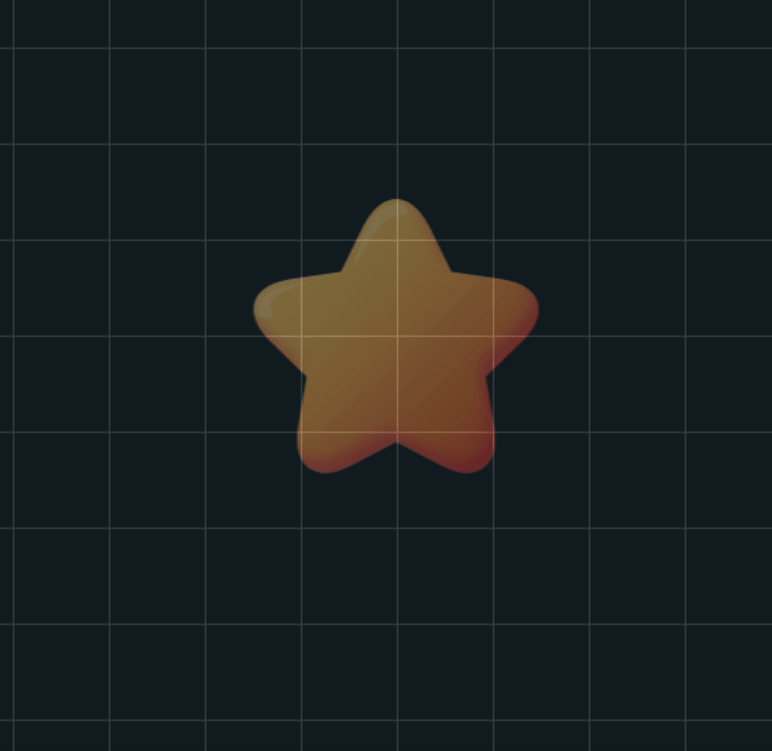
Tips
You can set a preview texture in the right bottom corner to see how your effect looks compared to a star bonus.
Here are some directions on how to make this effect:
- To make the burst and not an infinite stream, open the "Spawning" section and set emitter's lifetime. This is a fast effect, so you will need small values like 0.1 seconds.
- The "Velocity" section has a "With gravity" button that will make stars falling down after they burst out. You will need the vertical, Y-axis, and pretty large values: I used ~1400 for my effect.
- To make the effect uneven and less artificial, make sure particles have a different lifetime at the "Spawning" category, so they become more random. Tweaking minimum velocity and size also helps.
- A relatively large circular area that covers most of the preview texture will make the effect more like it was a big star breaking down into smaller pieces. You can set the spawn shape and its size under the category "Shape and Positioning". Check the box "Show shape visualizer" to see the shape.
When you're ready, hit the "Apply" button at the bottom of the left column.
To create a burst of stars when a big one is collected, open the template Star, add the "Destruction" event and write a line:
emitters.fire('StarBurst', this.x, this.y);emitters.fire 'StarBurst', @x, @yTa-da!
Tips
Here we read the position of the star (this.x, this.y) and tell to spawn an effect StarBurst.
Making a jet smoke
First we'll need a smoke-like texture. Go to add a new asset and click on the "Built-in asset gallery" button. This game engine comes with texture packs you can import right into your game! Go into the Jumperpack and import the Smoke texture. Now close out of the gallery and see that the smoke texture is part of your project!
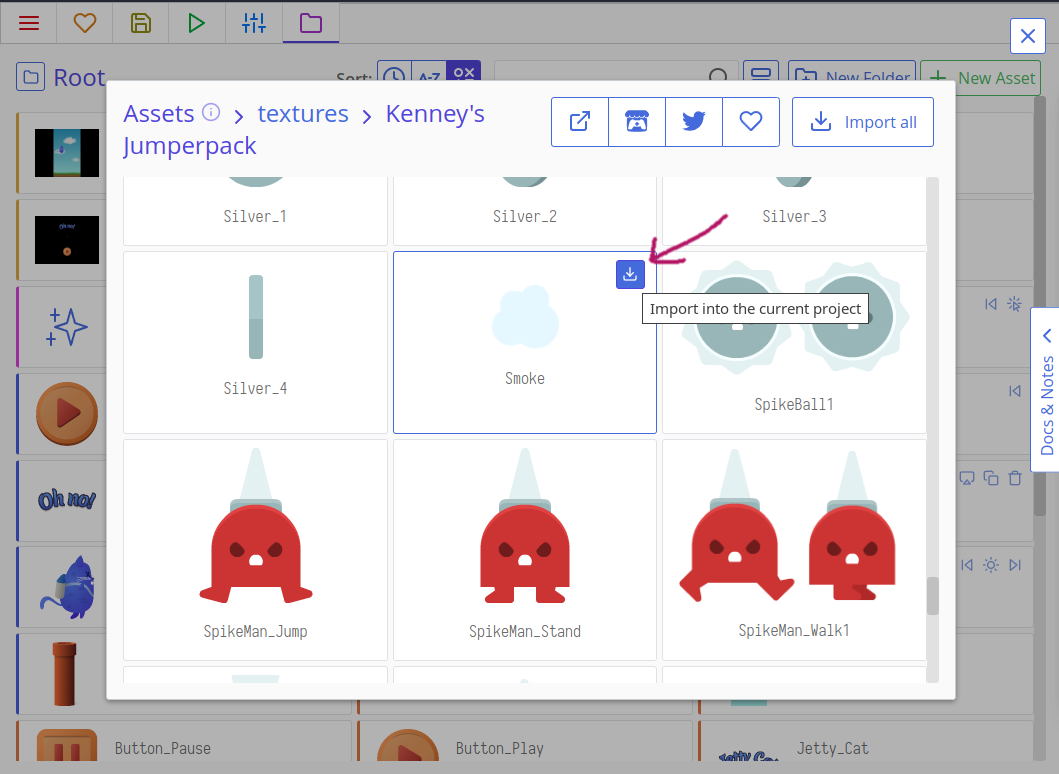
Create a new emitter tandem. Call it Jet.
As a start, go to the texture select and load your Smoke texture. In the right bottom corner, find the button "Set preview texture", and select our cat. After that, feel free to tinker around the editor to make the effect you want. I made a jet of white smoke of different sizes:
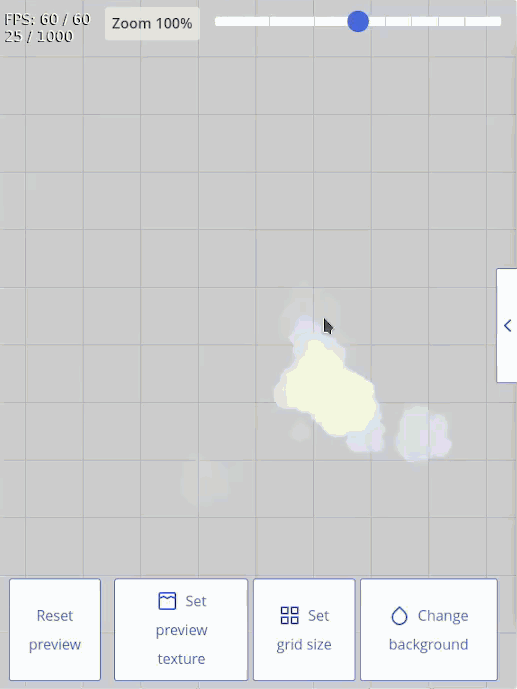
Here are some hints:
- Change the background color in the bottom-right corner of the window to better see white smoke;
- Start by changing the Rotation tab » Starting direction fields so the particles flow downwards. A good range is between 90 and 110 degrees.
- The default texture's size will be way too big; tweak its scale in the graph under the folding section called "Scaling", so it is somewhere around
0.3. - Tweak the value Scaling » Minimum size to spawn particles of different sizes.
- Precisely position the emitter so that it spawns right from the jet by tweaking the emitter's position, in the section called "Shape and Positioning".
- Change the value Spawning » Time between bursts to change the density of a jet. Smaller values spawn larger amounts of particles.
To add the effect to the cat, open its template and put this code to the end of its Creation code:
this.jet = emitters.follow(this, 'Jet');@jet = emitters.follow this, 'Jet'emitters.follow tells to create a particle effect and make it follow a copy. It will look attached to the cat. The first argument is the copy we want to attach the effect to (this is our cat), the second one — the name of the effect ('Jet').
We also save a reference to this emitter to a parameter this.jet. This will allow us to manipulate the emitter later.
Tips
Read the docs for emitters to learn more about other methods for creating effects and their options.
The cat should now have a jet of smoke running from its jetpack. You may need to tweak the jet's particle size and its speed.
Let's add a bit of dynamics to this jet: we will spawn new particles only when the cat flies up. We have the reference this.jet, and we can use it to pause the emitter and unpause it when the player presses or releases the screen.
Create a new Action release event, select the Poof action, and place this piece of code in it:
this.jet.pause();@jet.pause()This will pause the effect. To unpause it, go to the On Poof down event and add this line:
this.jet.resume();@jet.resume()And that is it for particles; time for some testing!
Adding subtle animations to the cat and stars
Particles help liven up the game, but it still may feel stiff and static. Let's add little animations to the cat and stars. We will rotate the cat depending on its vertical speed, and the star by time.
Rotating the cat
Every copy has a parameter this.angle, that sets the visual angle of a texture in degrees. Each copy also has this.speed and this.direction we've used, and they both define additional parameters this.vspeed and this.hspeed — the vertical and horizontal speed decomposed from speed and direction. These two can be negative values when a copy moves in the opposite direction from how the axis goes. (E.g. the X-axis points to the right, its values grow from left to right. Moving to the right makes positive hspeed, moving to the left makes negative hspeed.)
We can tie this.vspeed and this.angle of a cat together so that it rotates when falling or flying up. It is done by simply assigning one value to another in the Frame end event code.
This line will work:
this.angle = -this.vspeed;@angle = -@vspeedThough it will result in a too strong rotation. Adding a division will make it look better:
this.angle = -this.vspeed / 200;@angle = -@vspeed / 200Rotating the stars
With stars, we can't simply tie this.angle to some ct.js' value. We can define our own, though, and apply a bit of math to turn numbers into nice wiggles. This all will remind you of spawning timers.
Open the Star template, and add this line to its Creation event:
this.wiggleTime = 0;@wiggleTime = 0Then, in the Frame end event, add this code:
this.wiggleTime += u.time * 12;
this.angle = Math.sin(this.wiggleTime) * 5;@wiggleTime += u.time * 12
@angle = (Math.sin @wiggleTime) * 5Here we change this.wiggleTime at each frame by the elapsed time, multiplied by 12 to speed up the animation. Then we use Math.sin to get a sinus of the wiggleTime — changing the latter at each frame will result in a smooth oscillation between -1 and 1. By multiplying it by 5, we make the effect five times stronger.
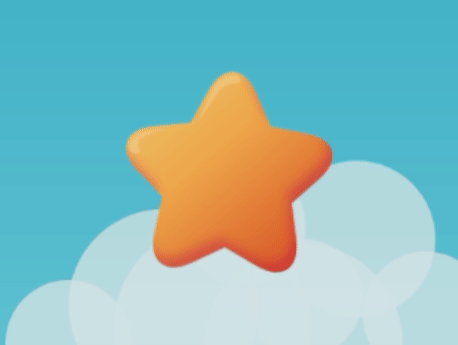
Adding a hint to start tapping
Let's use the same approach to create a visual hint for a user to start tapping! It will be a pulsating hand icon.
Create a new template called PressHint with a texture PressHint. Make sure the texture has its axis centered.
In the template's Creation code, add a line this.pulsePhase = 0;. In its Frame start code, put this snippet:
this.pulsePhase += u.time * 12;
this.scale.x = this.scale.y = 1 + Math.sin(this.pulsePhase) * 0.1;@pulsePhase += u.time * 12
@scale.x = @scale.y = 1 + (Math.sin @pulsePhase) * 0.1And in the Action Poof press event, add this: this.kill = true ("Destroy this copy" in Catnip)
Here we again change the property that is used inside Math.sin. We set a copy's horizontal and vertical scale to this sine wave plus add 1 so that the copy is not shrunk into a point. (Without this 1 +, the sine wave would oscillate around 0, meaning near 0% of a copy's size.)
When a user presses the screen, the Poof press event runs and we remove the copy as the user starts manipulating their cat.
The last step is adding this copy to UI_InGame, somewhere in the center of the view.
Animating background in the main menu + parallax effect
The parallax effect is used in gamedev since ancient times — once console's processors got strong enough to draw backgrounds. The effect is made by moving several background layers at different speeds to create an effect of depth. Though we won't get a strong effect in this tutorial, we will learn how to configure backgrounds in ct.js, and liven up our main menu and overall view.
Go to the room MainMenu, and click the "Backgrounds" tool in the left toolbar. Then, click the gear icon next to the background BG_Sky. We will need to slowly move the background from left to right so that our clouds get moving. Set the Movement speed to -30, 0. These values tell the background to move against the X-axis half a pixel each second.

Then, go to the room called InGame. Open the same settings of the background BG_Sky. Set its parallax values to 0.5: it will tell the background to move twice as slow than the rest of the room, creating the effect of depth.
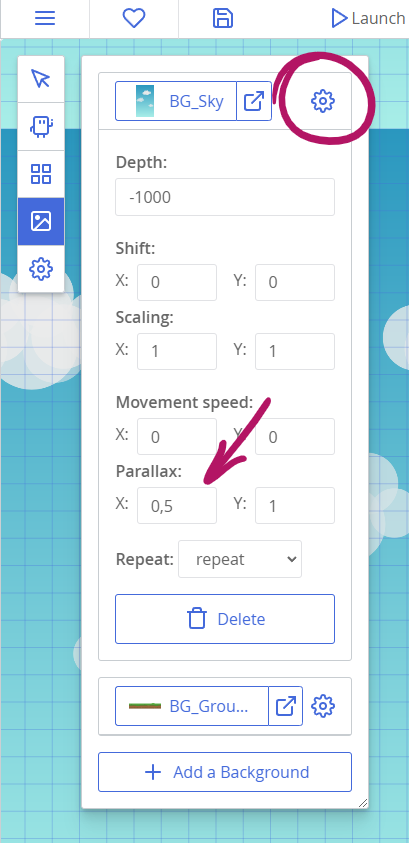
The main menu will now have an animated sky, and the sky at the main game's room will slide noticeably slower than any other object in the room. Neat!
That's it!
The game is polished and looks juicy, hooray! Time to read other tutorials, or to create a new game from scratch!
Happy coding!
