Полировка JettyCat
Полировка JettyCat
Автоматически переведённая страница
К сожалению, на полный ручной перевод у нас не хватает ресурсов.
Если вы увидели ошибку — отправьте пул-риквест с исправлениями (ссылка для редактирования в конце страницы).
Привет!
В этом руководстве предполагается, что вы уже закончили руководство Создание игр: JettyCat. Прежде чем приступать к этому, рекомендуем его завершить.
Игра полная с точки зрения механики, но есть много способов улучшить ее как с эстетической, так и с игровой точки зрения!
Переход между комнатами
В Ct.js есть модуль под названием «transition» (переход). Он позволяет легко создавать приятные переходы между уровнями. Идея в том, чтобы начать первую половину перехода при нажатии кнопки или другом событии, а затем перейти к другой комнате и вызвать вторую половину перехода в коде старта комнаты.
Включите модуль «transition» в вкладке Catmods. Он указывает, что он зависит от catmod «tween», поэтому включите его также.
Теперь измените код события нажатия кнопки «Button_Play», чтобы при нажатии отображался синий круглый переход:
if (!this.pressed) {
this.pressed = true;
transition.circleOut(1000, 0x446ADB)
.then(() => {
rooms.switch('InGame');
});
}if not @pressed
@pressed = yes
transition.circleOut 1000, 0x446ADB
.then =>
rooms.switch 'InGame'this.pressed — это наша пользовательская переменная, которая запоминает, что кнопка была нажата. Это поможет нам избежать случайного двойного нажатия, которое может негативно повлиять на логику игры.
Первый аргумент функции transition.circleOut(1000, 0x446ADB) — это продолжительность эффекта (1000 миллисекунд = 1 секунда), а второй аргумент — цвет перехода. Он представлен в формате шестнадцатеричного цвета, но с 0x вместо # в начале.
Совет
В модуле есть много других методов и примеров в вкладках "Информация" и "Справочник".
Переход сам по себе является асинхронной операцией! Мы используем .then(() => {…}), чтобы перейти к следующей комнате сразу после окончания перехода.
Это была первая часть перехода. Вторая часть приведет нас к коду комнаты InGame. Откройте комнату и добавьте следующую строку:
transition.circleIn(500, 0x446ADB);transition.circleIn 500, 0x446ADBМы также можем продемонстрировать наши слои интерфейса пользователя (паузовое меню и экран счета) путем их сделать прозрачными, но медленно превращая их в непрозрачные. Мы будем использовать «твейн» — это один из катмодов, используемых переходом.
Большинство сущностей в ct.js имеют одинаковые параметры, которые позволяют настроить их внешний вид и ощущения. Мы использовали «this.scale.x» и «this.scale.y», чтобы установить масштаб копии, но мы также можем применить это к комнатам, текстовым меткам, специальным эффектам и т. д. Помимо масштабирования, есть параметры «this.angle», «this.alpha» и «this.tint», которые вращают объект, устанавливают его непрозрачность и цвет соответственно.
Мы изменим свойство «this.alpha» с течением времени. Это число от 0 до 1. Когда установлено в 1 — его начальное значение — копия или комната будут полностью непрозрачными. Когда установлено в 0, он будет невидимым. Любые числа между ними сделают объект частично прозрачным. Модуль «твейн» поможет создать плавный переход.
Таким образом, чтобы сделать слои интерфейса пользователя более заметными, нам нужно добавить этот код в событие начала комнаты для комнат «UI_OhNo» и «UI_Paused»:
this.alpha = 0;
tween.add({
obj: this,
fields: {
alpha: 1
},
duration: 500,
isUi: true
});@alpha = 0
tween.add
obj: this
fields:
alpha: 1
duration: 500
isUi: true- Animate in UI time
true
- Curve
Сначала мы делаем комнату полностью прозрачной, установив ее альфа на 0. Затем мы вызываем tween.add, чтобы начать плавное переходное действие. obj указывает на объект, который нужно анимировать, а fields перечисляет все свойства и значения, которые мы хотим изменить. Ключевое слово duration задает продолжительность эффекта в миллисекундах. Наконец, ключевое слово isUi указывает, что анимация должна выполняться в шкале времени пользовательского интерфейса, игнорируя наше "паузированное" состояние игры.
Мы также можем постепенно вывести из слоя пользовательского интерфейса. Давайте спрячем меню паузы, когда игрок нажимает кнопку "продолжить". Откройте шаблон Button_Continue и измените код события "Pointer Click":
if (!this.pressed) {
this.pressed = true;
tween.add({
obj: this.getRoom(),
fields: {
alpha: 0
},
duration: 1000,
isUi: true
})
.then(() => {
pixiApp.ticker.speed = 1;
rooms.remove(this.getRoom());
});
}if not @pressed
@pressed = yes
tween.add
obj: @getRoom()
fields:
alpha: 0
duration: 1000
isUi: yes
.then =>
pixiApp.ticker.speed = 1
rooms.remove @getRoom()- Animate in UI time
true
- Curve
Мы создаем флаг this.pressed, чтобы убедиться, что анимация запускается только один раз. Запуск ее несколько раз не нанесет вреда, но этот подход сохраняет чистоту журнала отладчика, поскольку tween будет предупреждать об прерванных анимациях в противном случае.
Затем мы запускаем анимацию для this.getRoom(), которая вернет комнату UI_Paused, владеющую этой кнопкой, и возвращаем ее альфа-канал к 0. После этого видно, что tween.add создает асинхронное событие, и мы удаляем комнату и возобновляем игру внутри условия .then(() => {…});.
Плавное воспроизведение игры после ее приостановки
Хотя меню «пауза» медленно исчезает, игроку трудно успеть и предотвратить падение кошки. Чтобы этого избежать, мы можем использовать tween, чтобы… анимация времени! pixiApp.ticker.speed может быть не только 0 и 1, но и любое другое значение, даже более 1. Большие значения сделают игру быстройше, а маленькие — медленнее. Таким образом, мы можем анимировать значение pixiApp.ticker.speed, чтобы плавно перейти от паузы к полностью работающей игре.
Откройте шаблон Button_Continue снова и измените скрипт, чтобы после завершения первого твикна запустить еще один:
if (!this.pressed) {
this.pressed = true;
tween.add({
obj: this.getRoom(),
fields: {
alpha: 0
},
duration: 1000,
isUi: true
})
.then(() => {
tween.add({
obj: pixiApp.ticker,
fields: {
speed: 1
},
duration: 1000,
isUi: true
});
rooms.remove(this.getRoom());
});
}if not @pressed
@pressed = yes
tween.add
obj: @getRoom()
fields:
alpha: 0
duration: 1000
isUi: yes
.then =>
tween.add
obj: pixiApp.ticker
fields:
speed: 1
duration: 1000
isUi: true
rooms.remove @getRoom()- Animate in UI time
true
- Curve
- Animate in UI time
true
- Curve
Теперь игроки могут наверстать упущенное в игре и спасти свою кошку от падения.
Дым от кошачьего реактивного двигателя и звездные частицы
Ct.js позволяет визуально создавать эффекты частиц и воспроизводить их в вашей игре. И это круто! Давайте создадим два эффекта: один будет дымом реактивного двигателя для кошки, а другой — вспышку более мелких звезд, когда вы собираете одну из них.
Создание вспышки
Откройте вкладку "Ассеты" в верхней части и создайте новый тандем эмиттера через "Новый ассет". Назовите его StarBurst.
Выберите его текстуру в левом верхнем углу и начните подгружать значения! Есть много категорий складывания, которые манипулируют тем, как частицы двигаются, меняются со временем и появляются.
Попробуйте сделать так, чтобы это выглядело следующим образом:
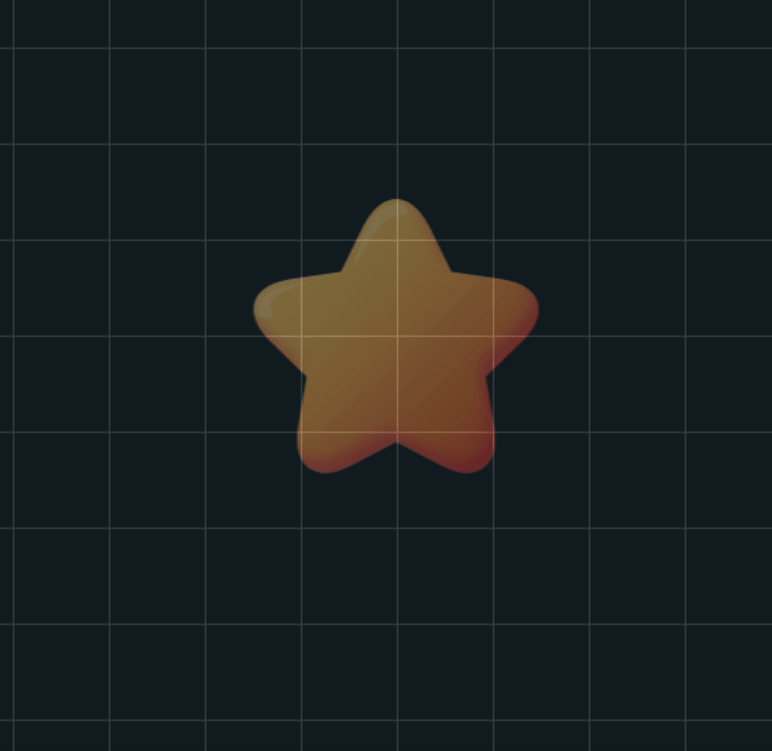
Совет
Вы можете установить предварительный просмотр текстуры в правом нижнем углу, чтобы увидеть, как выглядит ваш эффект по сравнению со звездным бонусом.
Ниже приведены некоторые рекомендации по созданию этого эффекта:
- Чтобы сделать вспышку и не бесконечную струю, откройте раздел "Создание" и установите продолжительность эмиттера. Это быстрый эффект, поэтому нам понадобятся небольшие значения, такие как 0,1 секунды.
- В разделе "Быстрость" есть кнопка "С гравитацией", которая сделает звезды падающими после их появления. Нам нужно вертикальное, Y-ось, и довольно большие значения: я использовал ~1400 для своего эффекта.
- Чтобы сделать эффект более неупорядоченным и менее искусственным, убедитесь, что частицы имеют разную продолжительность в категории "Создание", так что они становятся более случайными. Подгружая минимальную скорость и размер также помогает.
- относительно большой круговой область, охватывающий большую часть предварительного просмотра текстуры, сделает эффект более похожим на то, что большая звезда разбивается на более мелкие части. Вы можете установить форму и ее размер под категорией "Форма и положение". Проверьте флажок "Показать визуализатор формы", чтобы увидеть форму.
Когда вы готовы, нажмите кнопку "Применить" в нижней левой колонке.
Чтобы создать вспышку звезд при сборе большой звезды, откройте шаблон Star, добавьте событие "Уничтожение" и напишите следующую строку:
emitters.fire('StarBurst', this.x, this.y);emitters.fire 'StarBurst', @x, @yСовет
Здесь мы читаем позицию звезды (this.x, this.y) и говорим о создании эффекта "Звездный взрыв".
Создание реактивного следа
Сначала нам понадобится текстура, похожая на дым. Перейдите к добавлению нового актива и нажмите кнопку "Галерея встроенных активов". В этот игровой движок включены текстурные пакеты, которые можно импортировать непосредственно в вашу игру! Откройте Jumperpack и импортируйте текстуру Smoke. Теперь закройте галерею, и вы увидите, что текстура дыма стала частью вашего проекта!
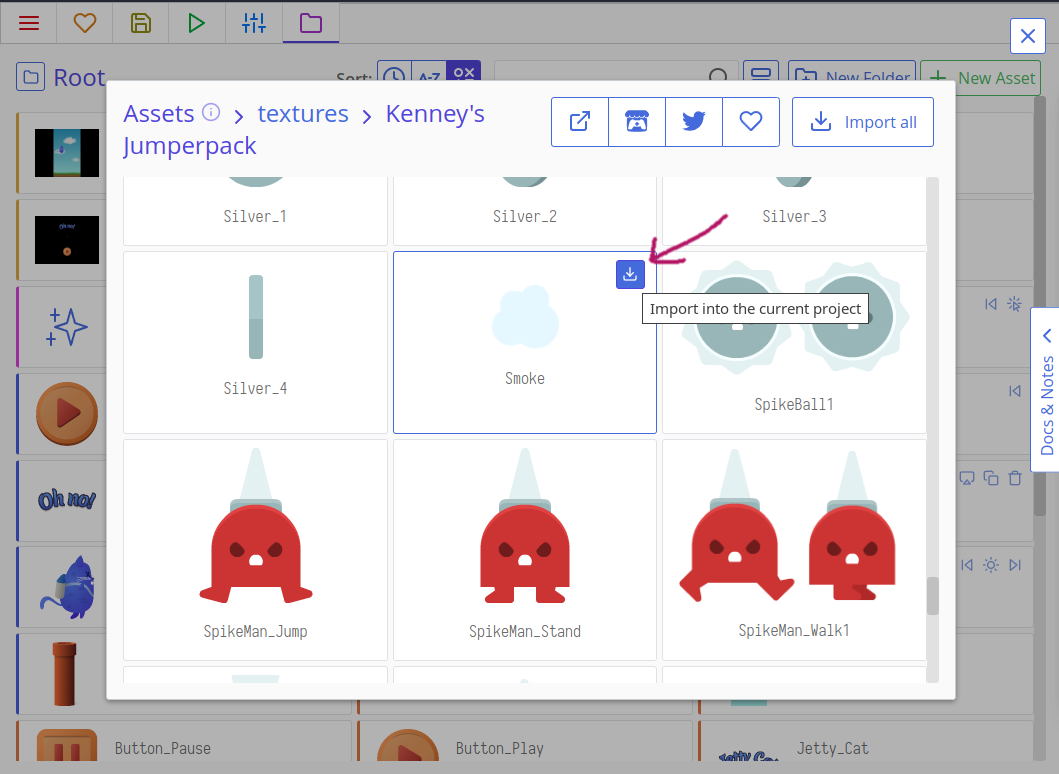
Создайте новый эмиттер тандем. Назовем его "Jet".
Начнем с того, что перейдите к выбору текстуры и загрузите текстуру Smoke. В правом нижнем углу найдите кнопку "Установить предварительную текстуру" и выберите нашу кошку. После этого вы можете поиграть с редактором, чтобы получить желаемый эффект. Я создал курок белого дыма разных размеров:
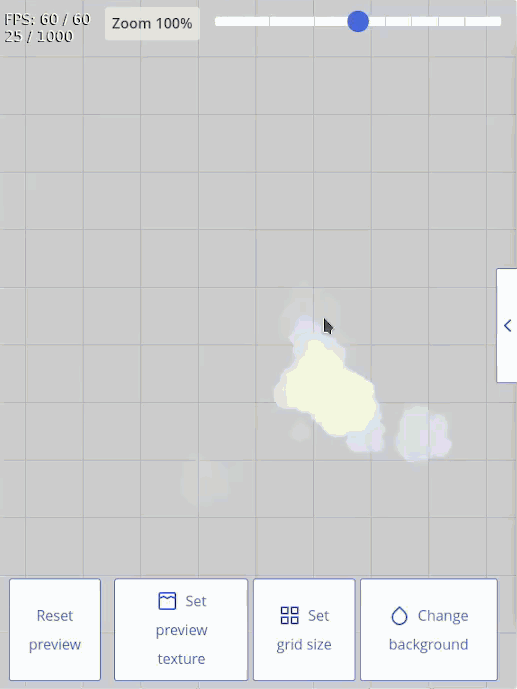
Вот несколько подсказок:
- Измените цвет фона в нижнем правом углу окна, чтобы лучше видеть белый дым;
- Начните с изменения полей "Начальный направление" в разделе " вращение", чтобы частицы течь вниз. Хороший диапазон - от 90 до 110 градусов.
- По умолчанию размер текстуры будет слишком большим; скорректируйте его в графике под разделом "Масштабирование", так что он будет где-то около
0,3. - Измените значение Масштабирование » Минимальный размер, чтобы создавать частицы разных размеров.
- Точечно положите эмиттер, чтобы курок выходил прямо из джета, скорректировав положение эмиттера в разделе "Форма и позиционирование".
- Измените значение Спавнинг » Интервал между вспышками, чтобы изменить плотность курока. Более мелкие значения создают больше частиц.
Чтобы добавить эффект к кошке, откройте ее шаблон и вставьте этот код в конец кода Создание:
this.jet = emitters.follow(this, 'Jet');@jet = emitters.follow this, 'Jet'emitters.follow создает эффект частиц и делает его следовать за копией. Первый аргумент - копия, за которой мы хотим следовать (this - наша кошка), а второй - имя эффекта ('Jet').
Мы также сохраняем ссылку на этот эмиттер в параметр this.jet. Это позволит нам манипулировать эмиттером позже.
Совет
Чтоб узнать больше о создании эффектов и их параметрах, прочитайте документацию по эмиттерам.
У кошки должен быть курок дыма, исходящий из ее реактивера. Вы можете отрегулировать размер частиц курока и его скорость.
Давайте добавим немного динамики в этот курок: мы будем создавать новые частицы только тогда, когда кошка летит вверх. У нас есть ссылка this.jet, и мы можем использовать ее, чтобы приостановить эмиттер и возобновить его при нажатии или отпускании экрана.
Создайте новое событие Action release, выберите действие Poof и поместите следующий код в него:
this.jet.pause();@jet.pause()Это приостановит эффект. Чтобы возобновить его, перейдите к событию On Poof down и добавьте эту строку:
this.jet.resume();@jet.resume()Пора всё протестировать!
Добавление лёгких анимаций для кошки и звезд
Частицы помогают оживить игру, но она все равно может казаться жесткой и неподвижной. Давайте добавим небольшие анимации для кошки и звезд. Мы будем вращать кошку в зависимости от ее вертикальной скорости, а звезду — по времени.
Вращение кошки
У каждой копии есть параметр this.angle, который устанавливает угол наклона текстуры в градусах. Каждый копия также имеет параметры this.speed и this.direction, которые мы использовали, и они оба определяют дополнительные параметры this.vspeed и this.hspeed — вертикальную и горизонтальную скорость, полученные из скорости и направления. Эти два значения могут быть отрицательными, когда копия движется в направлении, противоположном оси. Например, ось X указывает вправо, а ее значения растут с левого на правое. Двигаясь вправо, мы получаем положительную hspeed, а двигаясь влево — отрицательную hspeed.
Мы можем связать this.vspeed и this.angle копия так, что он будет вращаться при падении или полете вверх. Это можно сделать просто, присваивая одно значение другому в коде события конца кадра.
Этот код сработает:
this.angle = -this.vspeed;@angle = -@vspeedНо это приведет к слишком сильному вращению. Добавление деления сделает его более плавным:
this.angle = -this.vspeed / 200;@angle = -@vspeed / 200Вращение звезд
Со звёздами мы не можем просто привязать this.angle к значению ct.js. Мы можем определить свое собственное и применить немного математики, чтобы превратить числа в приятные колебания. Это все будет напоминать вам о таймерах спавна труб.
Откройте шаблон Star и добавьте следующую строку в событие Создание:
this.wiggleTime = 0;@wiggleTime = 0И для события Конец Кадра:
this.wiggleTime += u.time * 12;
this.angle = Math.sin(this.wiggleTime) * 5;@wiggleTime += u.time * 12
@angle = (Math.sin @wiggleTime) * 5Здесь мы меняем this.wiggleTime на каждом кадре в зависимости от прошедшего времени, умножая его на 12, чтобы ускорить анимацию. Затем мы используем Math.sin, чтобы получить синус wiggleTime — изменение последнего на каждом кадре приведет к плавному колебанию между -1 и 1. Множа его на 5, мы усиливаем эффект в пять раз.
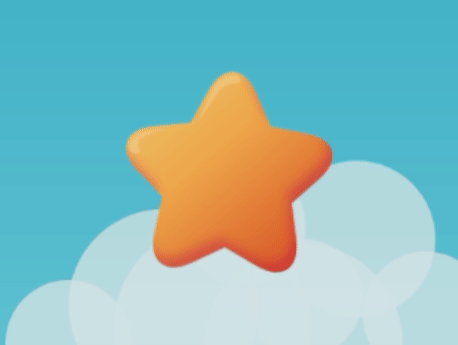
Добавление подсказки для нажатия
Давайте используем тот же подход, чтобы создать визуальную подсказку для пользователя, чтобы начать нажимать! Это будет пульсирующая иконка руки.
Создайте новый шаблон под названием PressHint с текстурой PressHint. Убедитесь, что текстура имеет центрированную ось.
В коде создания шаблона добавьте строку this.pulsePhase = 0;. В коде начала фрейма вставьте следующий фрагмент:
this.pulsePhase += u.time * 12;
this.scale.x = this.scale.y = 1 + Math.sin(this.pulsePhase) * 0.1;@pulsePhase += u.time * 12
@scale.x = @scale.y = 1 + (Math.sin @pulsePhase) * 0.1И в событии действия Poof при нажатии добавьте следующее: this.kill = true ("Удалить копию" в Котомяте)
Здесь мы снова меняем свойство, которое используется внутри Math.sin. Мы устанавливаем копию's горизонтальный и вертикальный масштаб на синусовую волну плюс добавляем 1, чтобы копия не сжималась в точку. (Без этого 1 +, синусовая волна будет колебаться вокруг 0, что означает около 0% размера копии.)
Когда пользователь нажимает на экран, событие Poof при нажатии запускается, и мы удаляем копию, когда пользователь начинает манипулировать своим котом.
Последнее действие — добавить эту копию в UI_InGame, где-нибудь в центре видимой области.
Анимирование фона в главном меню + эффект парцелла
Эффект парцелла используется в игровой разработке с древних времен — как только процессоры консолей стали достаточно мощными, чтобы рисовать фоны. Эффект создается за счет движения нескольких слоев фона с разными скоростями, создавая ощущение глубины. Хотя мы не добьемся výraznого эффекта в этом учебнике, мы научимся настраивать фоны в ct.js и оживить главное меню и общий вид.
Перейдите в комнату «MainMenu» и кликните по инструменту «Фон» в левой панели инструментов. Затем нажмите на иконку шестеренки рядом с фоном «BG_Sky». Нам нужно будет медленно перемещать фон с левого на правый, чтобы наши облака двигались. Установите скорость движения на -30, 0. Эти значения сообщают фону перемещаться против оси X на половину пикселя в секунду.

Затем перейдите в комнату под названием «InGame». Откройте те же настройки фона «BG_Sky». Установите его значения парцелла на 0,5: это сообщит фону перемещаться в два раза медленнее, чем остальные объекты в комнате, создавая эффект глубины.
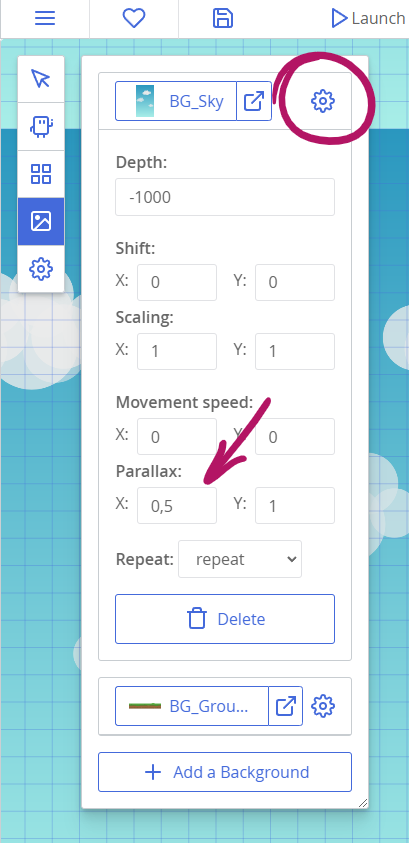
Теперь у нас будет анимированное небо в главном меню, и небо в основной комнате игры будет скользить значительно медленнее, чем любой другой объект в комнате. Отлично!
Вот и все!
Игра отполирована и выглядит аппетитно, ура! Пора читать другие руководства или создавать новую игру с нуля!
Счастливого кодинга!
