Room - l'editor dei livelli di gioco
Room - l'editor dei livelli di gioco
Per comprendere i termini in grassetto che seguono, leggi la loro definizione qui.
Con il termine Room si intendono i livelli di gioco, le mappe, gli spazi in cui si svolge il tuo gioco. Una room può rappresentare un livello, un menu, un widget dell'interfaccia utente ed è il luogo in cui posizioni le tue copie (istanze dei tuoi modelli), sfondi e tile. Sapere come usarlo al meglio faciliterà il processo di progettazione dei livelli.
A partire dalla versione 3.0, l'editor ha cinque strumenti situati nel pannello di sinistra:
- Strumento di selezione per spostare, ridimensionare, ruotare e modificare i tuoi oggetti in vari modi. Si utilizza sia con le copie che con le tile.
- Strumento "Add copies" (aggiungi copie) per inserire nuove copie nel livello — le istanze dei tuoi template.
- "Add tiles" (aggiungi tile) per posizionare pezzi di texture immobili per disegnare la struttura, il paesaggio di sfondo, del tuo livello o anche solo per aggiungere decori.
- Lo strumento "Manage backgrounds" (gestisci sfondi) apre un pannello in cui puoi aggiungere e gestire i tuoi sfondi — ripetendoli per scopi decorativi.
- Lo strumento "Room properties" (proprietà della stanza) con le impostazioni della stanza e della telecamera.
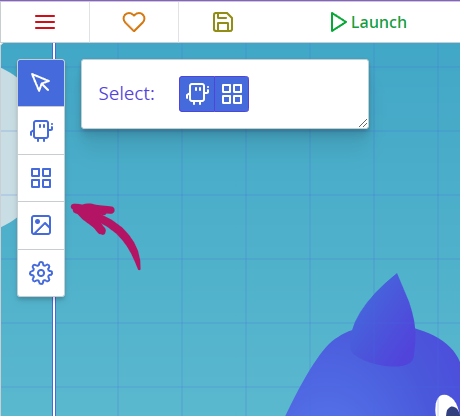
Spostarsi all'interno del livello
Per spostarti:
- Tieni premuto il pulsante centrale del mouse (la rotellina) e sposta il cursore per spostare il punto di vista.
- Puoi ingrandire e rimpicciolire con la rotellina del mouse — si ingrandirà il punto in cui si trova il puntatore.
Tips
Se ti perdi, puoi premere il tasto H per tornare al centro del tuo livello e ripristinare lo zoom. Trovare questo comando anche nel menu a discesa dello zoom: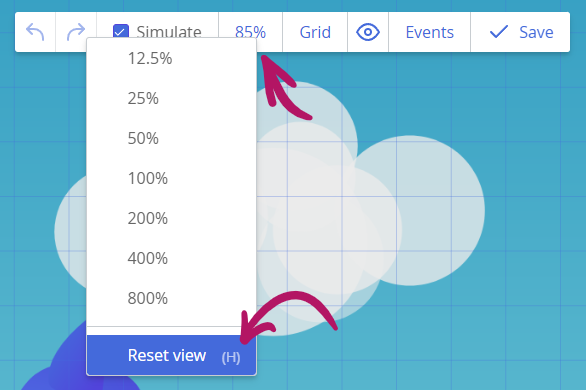
Aggiunta di copie e di tile
Gli strumenti per aggiungere nuove copie e tile hanno funzionalità abbastanza simili.
- Per impostazione predefinita, puoi posizionare più copie o tile premendo il mouse e trascinandolo. Se la griglia è abilitata, ogni copia e riquadro si aggancerà ad essa; in caso contrario, verranno posizionati liberamente con spaziatura a seconda della dimensione della griglia configurata in precedenza.
- Se tieni premuto il tasto
Shiftprima di iniziare a posizionare una tessera o una copia, queste si disporranno lungo una linea retta: diagonale, verticale o orizzontale. - Se si tiene premuto il tasto
Alt, l'aggancio alla griglia verrà temporaneamente disabilitato. - Infine, se tieni premuto il tasto
Ctrl, sarai in grado di rimuovere elementi con il cursore, come se fosse una gomma.
Lavorare con le tile (piastrelle)
Per lavorare con le tile, hai bisogno di una texture che sia configurata correttamente — assicurati di aver impostato una dimensione del fotogramma corretta ed un numero di colonne e righe adeguati. In generale, qualsiasi texture ct.js può funzionare come tileser, anche se è composta da un solo riquadro. Puoi utilizzare questa funzione per posizionare decorazioni fisse all'interno dei tuoi livelli.
Ecco un esempio di un set di tile impostato correttamente:
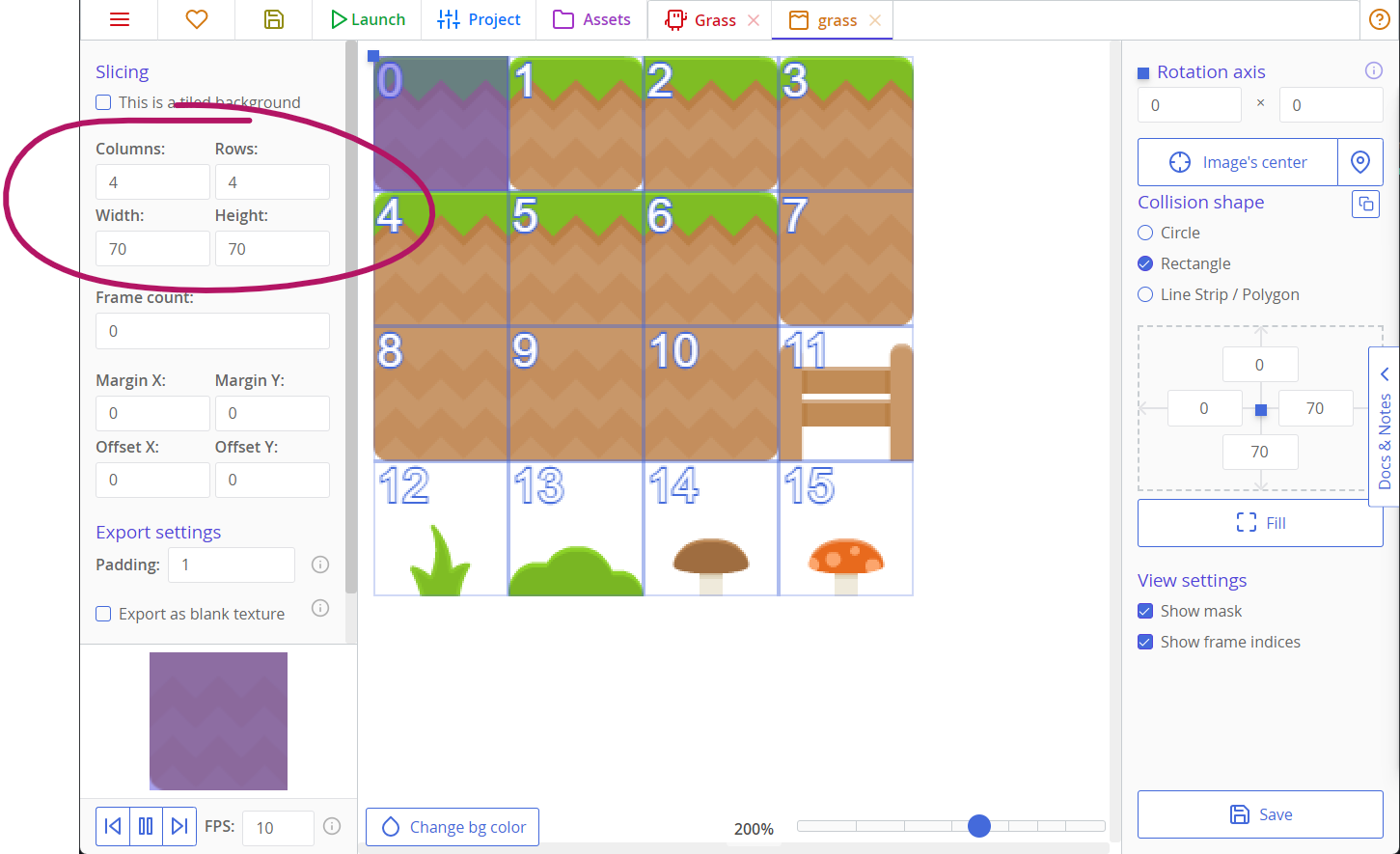
Per iniziare a lavorare con le tile, premi lo strumento "Add tiles" nella barra degli strumenti a sinistra e premi il pulsante "Find a Tileset" (trova un set di tile). Assicurati di avere un livello per le tile: i livelli sono elencati sotto la texture importata. Se non ne hai, fai clic sul pulsante "Add" e inserisci la sua profondità desiderata.
In fine seleziona una tessera salla texture che hai importato e posizionala all'interno del livello con un clic. Puoi selezionare più riquadri premendo e trascinando il puntatore su più fotogrammi. Dopodiché, disegna con le tessere usando il mouse.
Tips
Ricorda che ogni piastrella è posizionata in un livello di tilead una certa profondità — non è possibile posizionare ogni piastrella su un livello di profondità arbitrario.
Anche la creazione di un eccessivo numero di livelli non è consigliata, perché 1) è stupido e 2) ogni livello di riquadri memorizza nella cache i suoi contenuti per aumentare le prestazioni di rendering e, se usi troppi livelli, annulli l'aumento delle prestazioni e peggiora la situazione a livello di RAM.
Strumento di selezione
Lo strumento di selezione è probabilmente lo strumento creativo più potente dell'editor — funziona in modo analogo agli editor per le immagini, poiché puoi riposizionare, ruotare, ridimensionare e persino ricolorare più entità contemporaneamente.
Quando lo strumento di selezione è attivo, trascina il mouse attorno alle copie o alle tile per disegnare un rettangolo e selezionarle. Puoi anche selezionare singoli oggetti facendo clic su di essi.
Tips
Puoi modificare la categoria di entità selezionate, attivandola accanto all'intestazione "Select:".
Quando hai selezionato qualcosa, apparirà un rettangolo con diverse maniglie colorate:
- Le maniglie agli angoli del rettangolo ridimensioneranno la selezione quando le trascini;
- Le maniglie sui lati ridimensioneranno la sola larghezza o altezza.
- Una maniglia livera sul lato destro ruoterà la selezione.
Mentre si sta scalando un'entità, è possibile utilizzare questi tasti modificatori:
- Tenere premuto
Shiftfarà in modo che le maniglie diagonali ridimensionino proporzionalmente la selezione; - Tenere premuto
Altignorerà la griglia; - L'uso di
Ctrlrenderà la scalatura simmetrica rispetto al centro.
Durante la rotazione degli oggetti, tieni premuto il Shift per ruotare di un multiplo di 15 gradi.
Puoi anche modificare i valori nel pannello delle proprietà a sinistra, ma tieni presente che contrariamente al riquadro di selezione che trasforma tutto in un gruppo, il pannello delle proprietà cambia i valori per ciascun oggetto individualmente.
Aggiunta di sfondi
Gli sfondi vengono aggiunti con il quarto strumento della barra. Al suo interno, c'è un pulsante "Add a Background" (aggiungi uno sfondo) che apre un selettore di texture. Ci sono diverse cose da considerare con l'utilizzo degli sfondi:
- Una texture dovrebbe essere contrassegnata come sfondo quando viene importata; altrimenti avrà strappi e buchi nei punti di cucitura, quando viene replicata. Comunque verrà visualizzato un messaggio di avviso se si tenta di utilizzare una texture normale.
- Gli sfondi multi-frame, al momento, non sono ancora supportati.
Puoi cambiare la texture dello sfondo cliccando sulla texture corrente. Altre proprietà sono nascoste in un pannello che appare facendo clic sull'icona ⚙ a forma di ingranaggio..
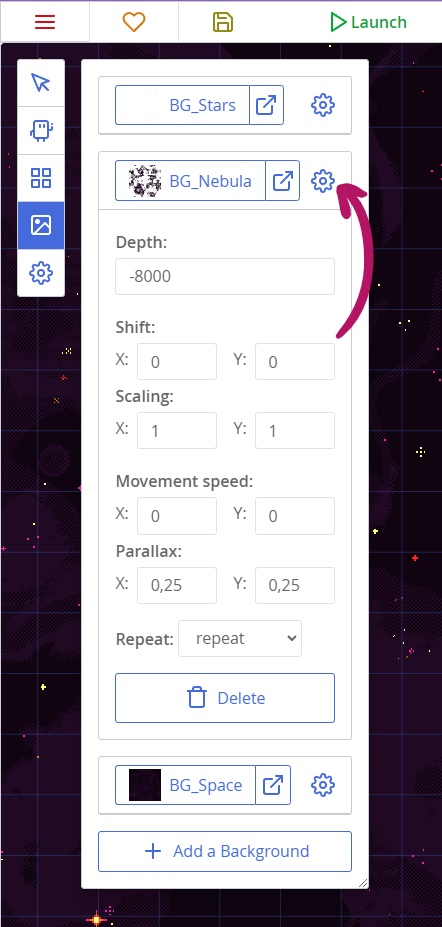
- La profondità cambia l'ordine di visualizzazione a copie, riquadri e altri sfondi. Impostandolo su un valore alto, verrà disegnato sopra a tutte le cose.
- I campi "Shift" (spostamento) posizionano lo sfondo nella room.
- I campi "Scaling" (ridimensionamento) allungano lo sfondo. Valori inferiori a 1 lo renderanno più piccolo, mentre valori maggiori di 1 lo renderanno più grande. L'uso di valori negativi capovolgerà lo sfondo.
- "Movement speed" (velocità di spostamento) consente di creare sfondi in movimento. Questo può essere utilizzato per creare effetti di pioggia che cade o di nuvole in movimento.
- "Parallax" cambia il modo in cui lo sfondo si sposta rispetto alla telecamera. Puoi impostare valori inferiori a 1 per creare un senso di profondità. I valori maggiori di 1 vengono generalmente utilizzati per i primi piani.
- La casella "Repeat" (ripeti) ti consente di scegliere come affiancare lo sfondo:
repeatripeterà lo sfondo affiancandolo in entrambe le direzionirepeat-xripeterà lo sfondo orizzontalmenterepeat-yripeterà lo sfondo verticalmenteno-repeatnon ripeterà lo sfondo affatto
Proprietà del livello
La scheda "Properties" (proprietà) dell'editor stanza ha opzioni per il rendering e le modifiche della telecamera.
- "View width" e "View height" (larghezza e altezza della vista) definisce la dimensione iniziale della telecamera, ovvero l'area che mostra. Poiché la risoluzione e le dimensioni del canvas renderizzato è piuttosto elastico in ct.js, grazie al modulo
ct.fittoscreen, questi non corrispondono alla risoluzione dello schermo — impostano solo quanto la telecamera mostri dell'intero livello e definisce le proporzioni tra i lati della vista. Tutto il resto è calcolato tramitect.fittoscreen(puoi cambiarne le impostazioni nella scheda "Project"). - La casella di controllo "Keep camera in a rectangle" (mantieni la telecamera in un rettangolo) mostra i controlli per limitare ciò che la telecamera può mostrare durante i suoi spostamenti. Per impostazione predefinita, le room e le telecamere in ct.js sono illimitate, ma se abilitata, i bordi della telecamera non supereranno la regione specificata.
- "Background color" (colore sfondo) imposta il colore delle aree non coperte da copie, riquadri o texture di sfondo.
- La casella di controllo "Is a UI layer" (è un livello dell'interfaccia utente UI) indica come posizionare il livello quando questo viene utilizzato all'interno di un'altro. I livelli dell'interfaccia utente seguono la telecamera in genere e non sono interessati dallo zoom, perfetti per i controlli dell'interfaccia utente (visualizzazione di punteggio, inventari, etc..).
Tips
Per saperne di più sui livelli dell'interfaccia utente UI, vedi la guida ai metodi append/prepend o come il loro utilizzo pratico nel tutorial di JettyCat.
Strumenti aggiuntivi
Ci sono diversi strumenti aggiuntivi nella barra in alto dell'editor.

I primi due pulsanti annullano o ripristinano le ultime modifiche fatte (equivalenti ai tasti di scelta rapida
Ctrl+Z,Ctrl+Shift+Z). Ricorda che la dimensione della cronologia è limitata a circa 30 modifiche!L'interruttore "Simulate" (simula) abilita o disabilita le animazioni di sprite e sfondi nella stanza.
Il selettore dello zoom ti consente di cambiare lo zoom se non hai un puntatore con un input a rotellina, come un mouse) e ha anche un'opzione per tornare al centro della stanza.
Il pulsante "Grid" (griglia) ha un sottomenu con diverse voci:
- Abilitazione/disabilitazione della griglia (
Ctrl+G) - Abilitazione della griglia diagonale. Se vuoi una griglia pseudo-isometrica, dovrai impostare le dimensioni della griglia in un rapporto di 1:2
- Modifica le dimensioni della griglia
- Abilitazione/disabilitazione della griglia (
Il menua forma di occhio ha interruttori per nascondere/mostrare entità specifiche nel livello. Ha anche due opzioni di visualizzazione speciali:
- Modalità raggi X: rende tutto trasparente, permettendo di vedere attraverso gli oggetti. Utile per posizionare oggetti nascosti e per scovare problemi di sovrapposizione.
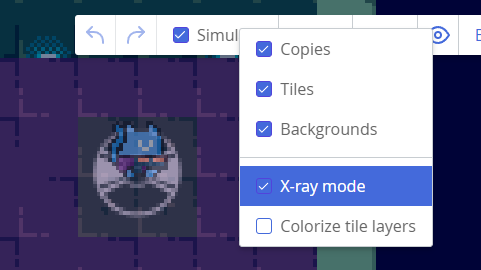
- "Colored tile layers" (layer di tile a colori): codifica a colori ogni layer di tile per distinguere visivamente quali piastrelle sono utilizzate e dove si trovano.
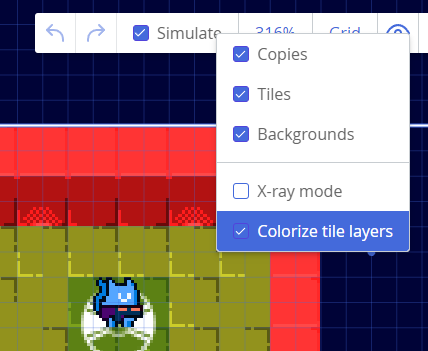
Il pulsante "Events" (eventi) apre un editor di script con tutti gli eventi del livello di gioco corrente.
Tasti di scelta rapida
Q,W,E,R,Tpermette la selezione degli strumenti —Qabiliterà lo strumento di selezione,Wquello per l'aggiunta di copie e così via.Ctrl+Zannulla l'ultima modifica.Ctrl+Shift+Zla ripristina.Ctrl+Ccopia la selezione corrente,Ctrl+Vla incolla (funziona solo con lo strumento Seleziona).Ctrl+Gcommuta la griglia.- Dopo aver selezionato gli oggetti, puoi utilizzare i tasti freccia per spostarli. Utilizzare i tasti freccia +
Ctrltasto per disabilitare l'aggancio alla griglia.
